
Update: Publish your Excel (M365) reports to Power BI Service
The Excel Pulisher to Power BI Service is not available as an add-in anymore. It is now a built-in feature within the Excel app itself.
You can now publish your Excel reports directly from the Excel itself into your Power BI Service. Follow the steps below:
1- Click File menu then click Publish
2- Click Publish to Power BI
3- Select a Workspace you’d like to publish the report from the dropdown
4- Click Upload
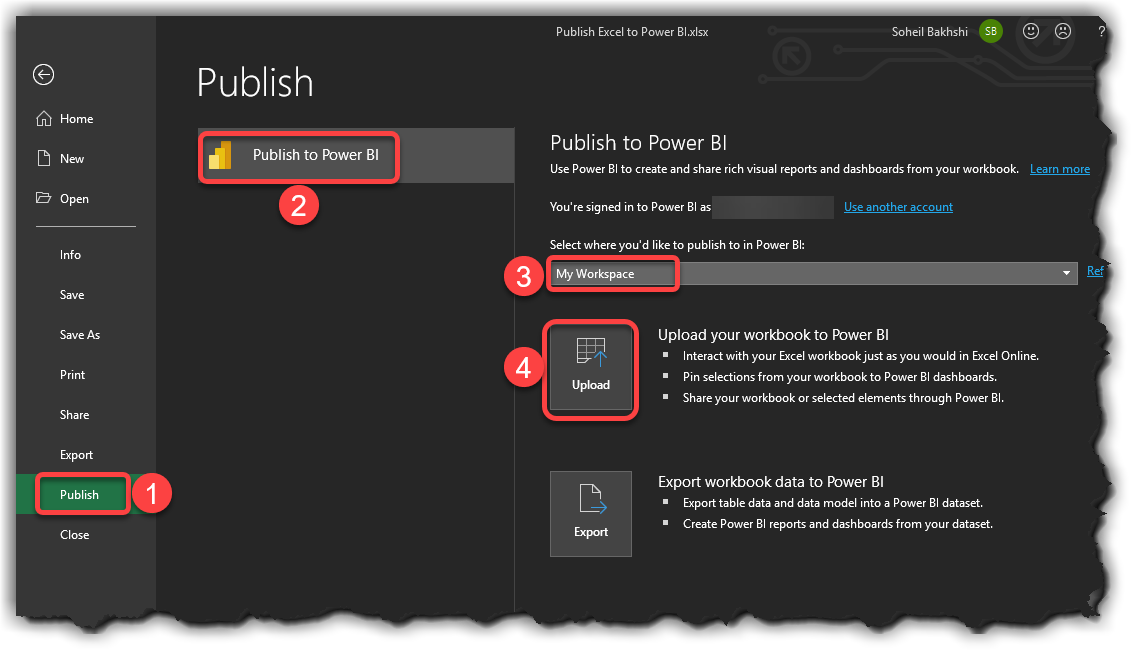
After the report successfully published to your Power BI Service, a yellow message shows up in Excel. You can click the Go to Power BI button.
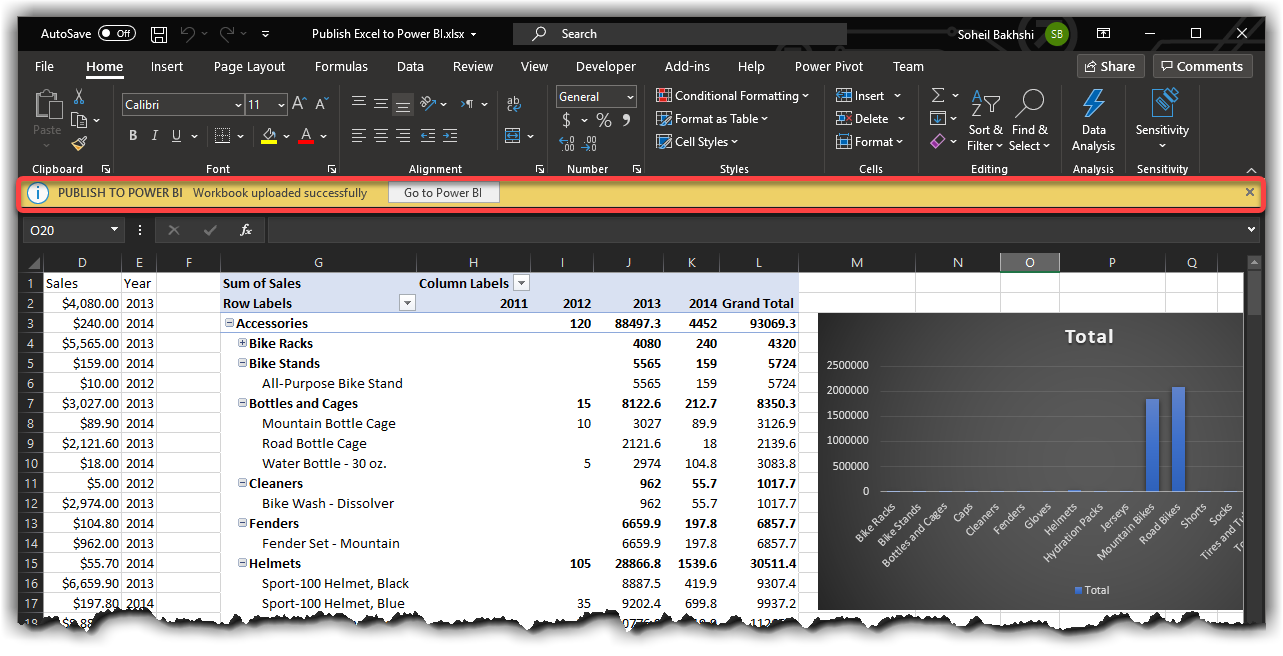
5- From your Power BI Service, click to open the published Excel report in Power BI Service
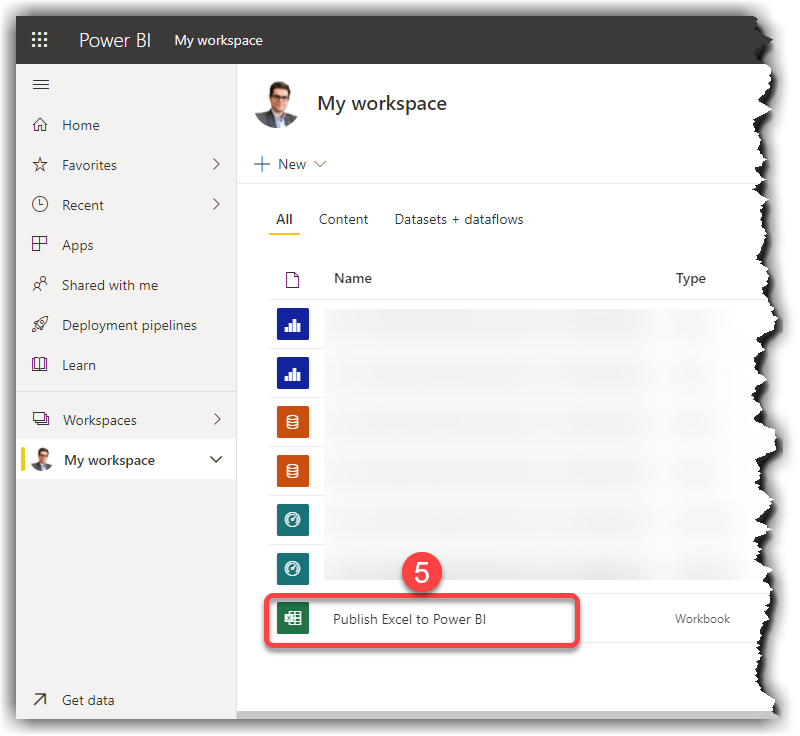
6- Select a chart
7- Click Pin
8- Select an Existing dashboard or New dashboard
9- Click Pin
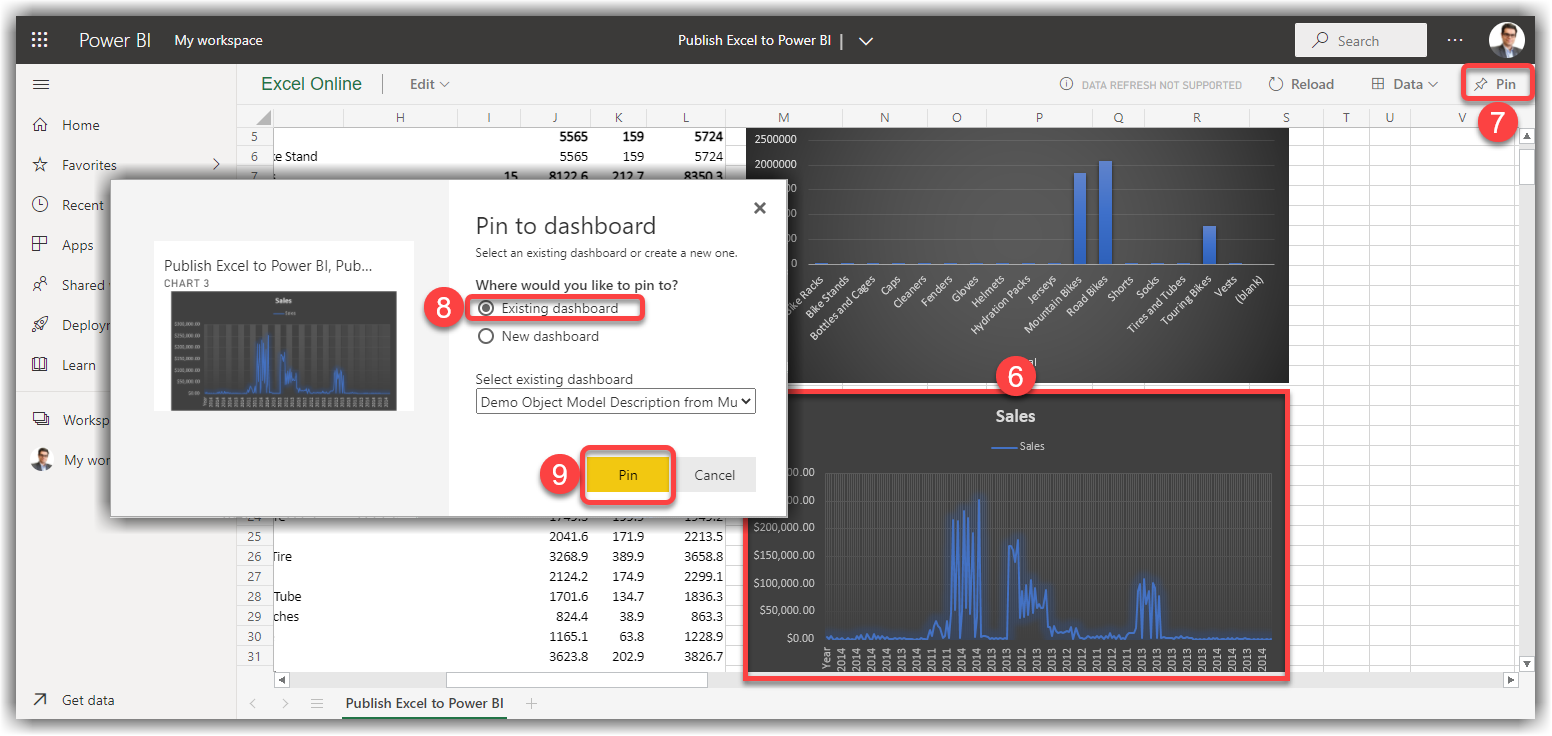
All Done! If you navigate to your Power BI Dashboard, the pinned charts must appear on the dashboard.
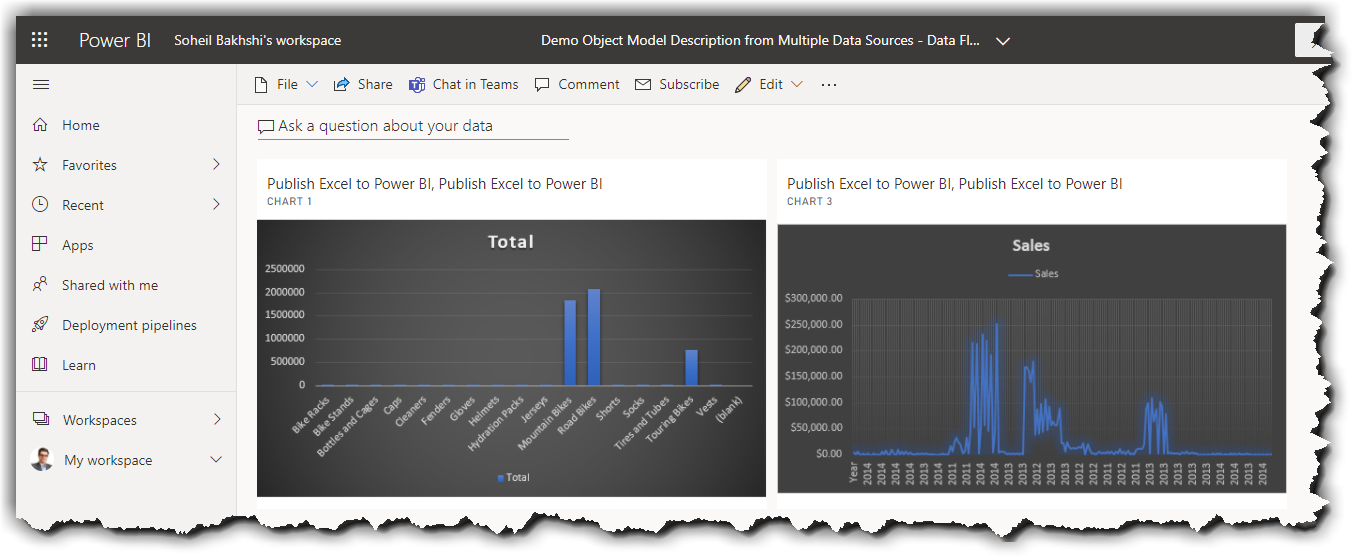 If you’re using the older versions of Excel then continue reading.
If you’re using the older versions of Excel then continue reading.
It’s been awhile that lots of Excel users were wondering if there is a way to include their Excel elements into Power BI dashboards. With Power BI Publisher for Excel you’re now able to publish snapshots on your important PivotTables, Charts, cell ranges etc. to your Power BI Dashboards. In this post you’ll learn how to get the job done.
How does Power BI Publisher for Excel works?
With the Power BI Publisher Excel you take snapshots of your important insights in Excel and Pin them in Power BI Dashboards.
You need to download and install the Power BI Publisher for Excel from here.
What Excel elements you can/cannot pin?
You can pin almost everything in your Excel worksheet including:
- A range of cells (from a simple sheet, from a table or a pivot table)
- Pivot charts
- Illustrations and images
- Text
However, you cannot pin 3D Maps or visualisations from Power View.
Note: Although you can pin almost everything from your worksheet to a Power BI Dashboard it doesn’t make sense to pin some elements like Slicers or Timeline filters.
Enabling Power BI Publisher for Excel
The Power BI Publisher for Excel add-in should be enabled by default, however, if for some reason it is not enabled you can manually enable it as below:
